How to submit a card statement
If a user has a credit or purchasing card, the "My card statements" tab will be available from the home page. From this tab you may enter new card statements and view previously submitted statements.
You should receive monthly statements for each of your cards. On receipt, you should enter the statement information into IMAS and submit the statement for review and approval by your line manager. However, you do not need to enter statements with no transactions on.
Please note that you should not enter personal, out-of-pocket expenses onto a card statement; such expenses must be reclaimed by submitting an expense claim (see here for more details), and will be reimbursed to you with your monthly salary.
To enter a new card statement, navigate to the "My card statements" tab and click the "New" link at the bottom right of the screen. A New Card Statement screen (similar to that shown below) will be displayed:
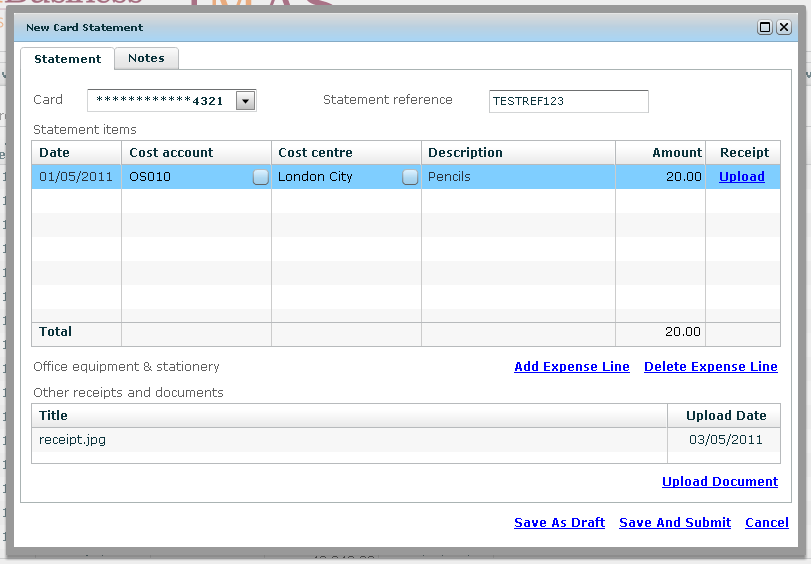
The first step is to ensure that the correct card is selected in the drop-down list (identified by the last 4 digits of the card number), and to enter the statement reference number.
Expense lines
An expense line must be entered for each of the expenses of the card statement. Expense lines may be added and removed using the "Add Expense Line" and "Remove Expense Line" links, respectively. At least one expense line must be entered; if you receive a statement with no items on it then there is no need to enter this into IMAS.
Each expense line must have a valid date, an associated cost account, an associated cost centre, a description and the amount of the expense.
Uploading receipts and invoices
In accordance with the expenses policy, receipts or invoices are required for all expenditure on credit and purchasing cards. You may upload a receipt to an expense line by clicking the "Upload" link in the receipt column of that line. Alternatively, you may upload receipts to the statement as a whole by clicking the "Upload Document" link towards the bottom of the screen.
Notes
The notes tab may be used to record any additional, relevant notes for the card statement.
Saving & submitting
The card statement may be saved at any time, event if it is incomplete, by clicking the "Save As Draft" link - this will allow you to re-open and edit the statement at a later time.
Once the card statement is complete, it should be submitted for review and approval by clicking the "Save and Submit" link.


