Invoice Details page reference
This is the reference help page for the Invoice Details page. Sections of the Invoice Details page will be explained in detail below.
Invoice Details tab
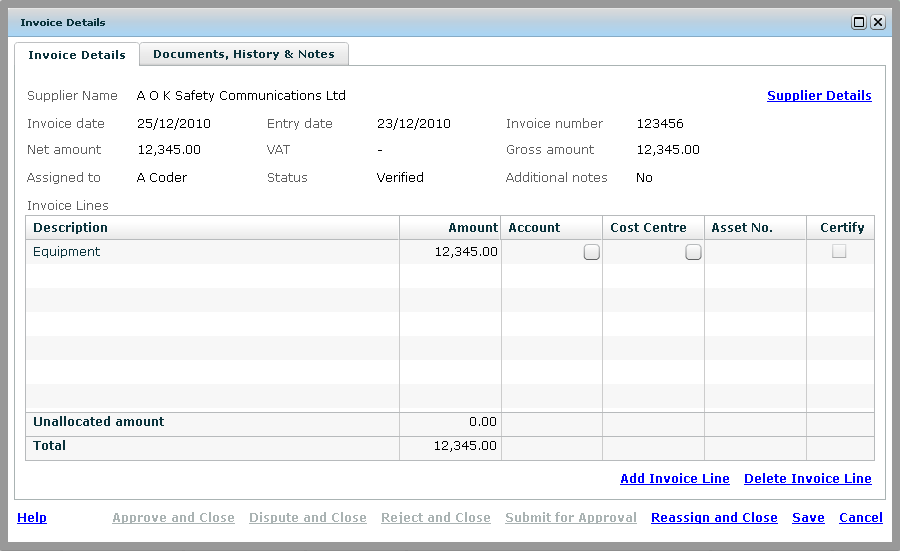
The fields at the top of the page are read only and contain some basic information about the invoice.
The invoice status may be one of the following
- Verified - the invoice has been entererd by the Best4Business accounts team, and some basic verification checks have been performed
- Certified - all lines of the invoice have been certified as correct by a North Air Manager, but the invoice has not yet been approved for payment
- Approved - the invoice has been approved for payment
- Disputed - the invoice has been place in dispute, and will not be processed further until the dispute is resolved
- Rejected - the invoice has been rejected, and will not be processed further
Supplier Details link - clicking this link will open the Supplier Details page, which provides more detailed information about the selected supplier.
Invoice lines table - this table contains a list of the invoice lines that the invoice is comprised of. All of the fields in this table are potentially editable (subject to your user permissions). If the field is editable then a valid value must be entered before the invoice line can be certified. The fields are as follows:
- Description a brief description of what is being charged for in the line
- Amount the net amount of the line
- Account the account being charged. The account code may be typed in manually or selected from a list by clicking the button. Certain accounts may require that an asset number be selected, if this is the case the Asset Number column will be enabled automatically.
- Cost Centre the cost centre of the invoice line. The cost centre code may be typed in manually or selected from a list by clicking the button.
- Asset Number the asset number (e.g. Vehicle number) of the line. The asset number may be typed in manually or selected from a list by clicking the button. This field will only be enabled if the selected account of the line requires an asset number to be specified.
- Certify this checkbox is used to verify that a line is correctly coded, to confirm that a line is correctly coded, ensure that the box is ticked. This field may be disabled for a number of reasons outlined in the how to certify an invoice section.
Add Invoice Line & Remove Invoice Line Used to add a new line to the invoice and (permanently) remove the selected line from the invoice, respectively. The invoice must contain at least one line, and can contain as many lines as is necessary.
Help link Opens this page!
Approve and Close link approves the invoice. This link may be disabled for a number of reasons. The how to approve an invoice section contains more detail on this action.
Dispute and Close link this displays a popup allowing the invoice to be disputed and (optionally) re-assigned to another user, with a note explaining the reason for the dispute. Disputed invoices will remain in the invoice owners invoices list and will not be processed until the dispute is resolved, and the invoice is approved or rejected.
Reject and Close link this displays a popup allowing the invoice to be rejected and assigned to a user or the accounts team, with a note explaining the reason for the rejection. Rejected invoices will not be processed further.
Submit for Approval link this link displays a popup allowing the invoice to be assigned to a user who would typically approve the invoice, with an optional note explaining the reason for the assignment. Please bear in mind when assigning an invoice to another user that they may only approve the invoice if the net amount does not exceed their personal approval limit.
Reassign and Close link this link will display a popup allowing the invoice to be assigned to another user, with an optional note explaining the reason for the assignment.
Save link this link saves the invoice as is so that it can be returned to for coding, certification or approval at a later date.
Cancel link closes the Invoice Details page without saving changes.
Document History & Notes tab
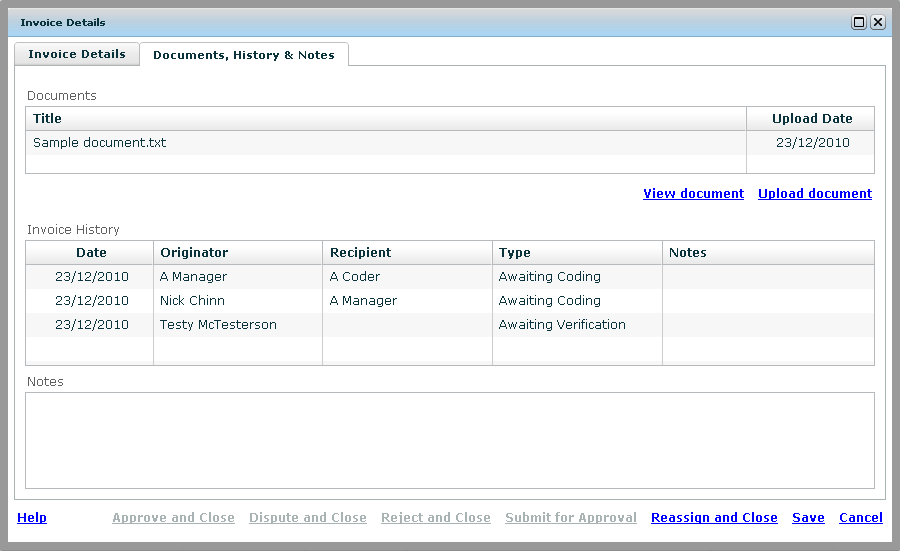
Documents table - shows the name and upload date of any documents that have been uploaded and attached to the invoice. You may double click a document in the list to open it.
View Document & Upload Document links these links allow documents to be viewed and uploaded, respectively. The Upload document link may be disabled if the user does not have permission to perform this action.
Invoice History table this shows the events in the life of the invoice. A new entry is generated each time the invoice is reassigned to another person. The top event in this table is the most recent.
Notes displays any notes relevant to this invoice. This field is editable.


